원격지원은 원격데스크톱의 기능중 하나이며, 비정기적으로 다른 사람의 요청을 받아서 해당 PC를 원격으로 조작하는 기능이다. 원격 엑세스는 항상 내가 컨트롤하는 PC를 설정만 해놓으면 언제든 원격으로 들어가서 조작할 수 있지만, 원격 지원은 대상PC 사용자가 요청한 경우 엑세스 코드를 입력해야 해당 PC에 접근할 수 있는 자격이 주어진다. 둘다 원격데스크톱에 포함되는 기능이지만 접근방식이 완전 다르니 둘을 제대로 구분해서 원하는 기능을 헷갈리지 말고 사용하도록 하자.
원격데스크탑의 개념이 아직 정확치 않은 분들은 이전 글인 2023.03.17 - [컴퓨터 사용 팁] - 크롬 원격 데스크톱 - 1. 원격 엑세스 를 먼저 보고 오시는게 이번 원격지원을 이해하는데 도움이 될 것이다.
크롬 원격지원
크롬 원격지원도 원격데스크톱의 일부이니 이 기능을 사용하기 위해서는 2대의 PC가 필요하다. 그리고 이 2대의 PC는 각각 [화면 공유], [다른 컴퓨터에 연결]이라는 기능으로 서로 연결할 수 있다. 원격 엑세스가 2대의 PC가 서로 상대방 PC에 접근할 수 있는 양방향 원격데스크톱 기능이라면 원격 지원은 단방향 원격데스크톱 기능이라고 생각하면 이해가 쉽겠다. 간략한 사용법을 알아보자.
이 링크를 눌러서 크롬 원격 지원 화면으로 이동 - 구글 아이디로 로그인 하세요.
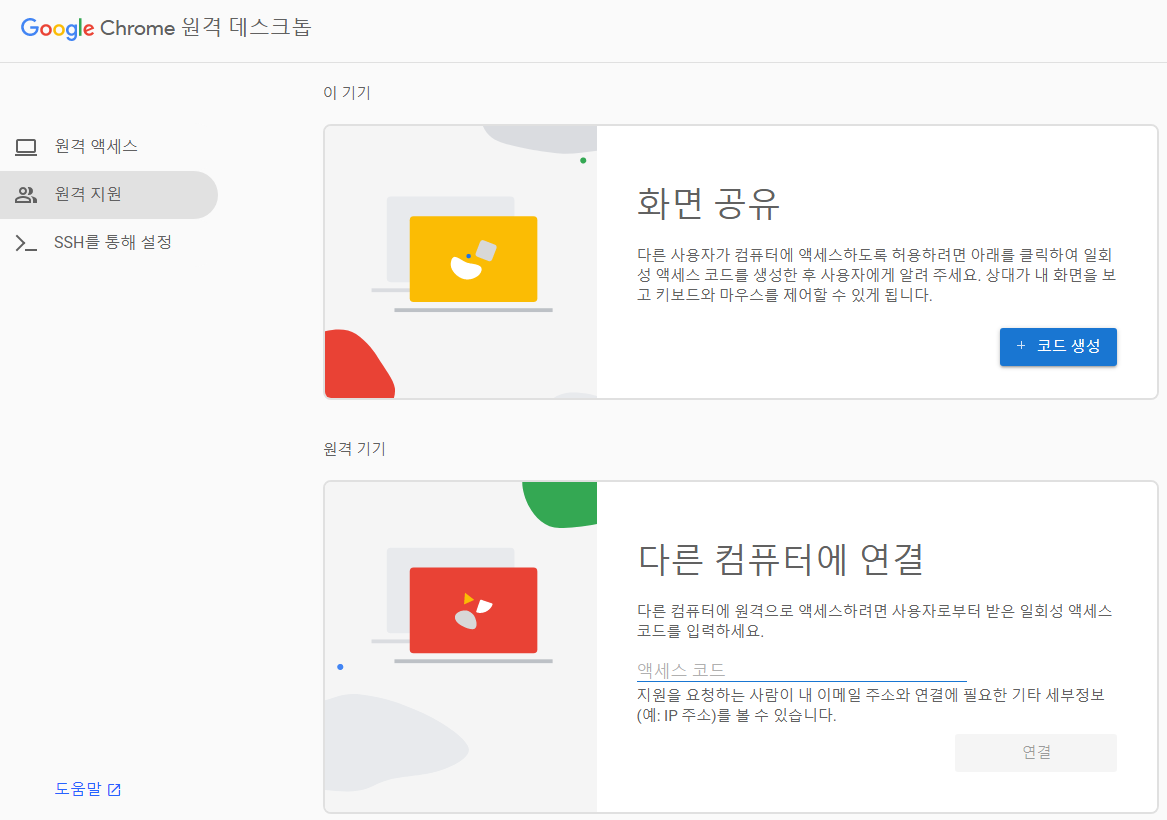
위에서 설명했듯 [화면 공유] 기능과 [다른 컴퓨터에 연결] 기능이 있다. 사용법을 설명하기 위해 구체적인 상황으로 예를 하나 들어보자. 친구한테 전화가 와서 엑셀에서 뭔가가 안된다고 하는데 아무리 전화로는 설명해줘도 못알아듣고 내가 옆에서 잠깐 해주면 간단히 해결된다고 가정했을때 지난번 글에서 설명한 원격 엑세스는 이 경우 도움이 안된다. 친구가 내 아이디로 로그인해야 하고, 그렇게 되면 친구가 내 PC도 원격으로 볼 수 있으니 이건 아니고, 이럴때 사용하는게 원격 지원이다.
친구에게 원격데스크톱 사이트를 알려주고 원격지원에서 화면공유 옆에 있는 코드 생성 버튼을 누르라고 알려주자. 그러면 아래와 같은 화면이 나오면서 12자리 엑세스 코드가 나오는데 이걸 불러달라고 하면 된다.
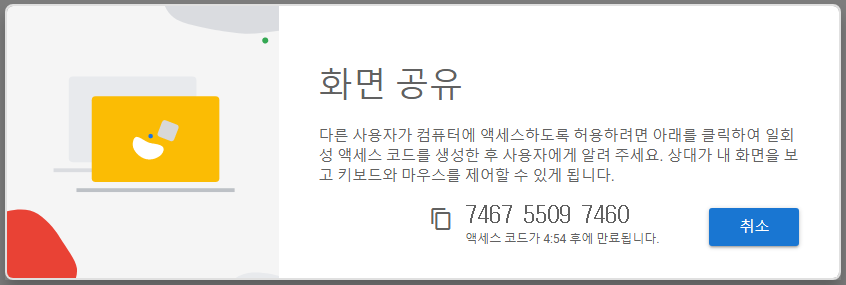
그런 다음 나는 [다른 컴퓨터에 연결]에 있는 엑세스 코드 입력란에 이 엑세스 코드를 입력하고 [연결] 버튼을 누르면 된다. 이때 주의사항은 친구 컴에 아래와 같은 메시지가 뜨는데 여기서 반드시 [공유] 버튼을 눌러줘야 비로소 원격데스크톱이 연결된다.
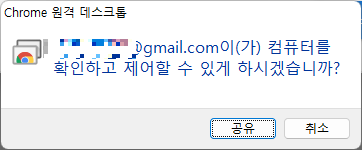
마치며...
원격 지원은 2대의 PC를 단방향으로 연결하는 기능으로 주로 AS와 같은 분야에서 많이 사용되는 기능이다. 물론 이것도 완전 컴맹에게 원격지원까지 가는 과정을 설명하는게 만만치 않지만, 그래도 직접 달려가서 하지 않아도 되니 아주 좋은 기능이다. 원격 엑세스와 원격 지원 기능을 제대로 숙지해 놓으면 이런 상황에서 많은 도움이 될 것이다.
지난번 글과 이번글 두번에 걸쳐서 원격데스크톱의 가장 기본이 되는 연결 관련 기능을 알아봤다. 다음번에는 연결 이후에 원격데스크톱이 제공하는 기능에 대해 알아보도록 하자. 하나하나 주옥같은 기능들을 제공하니 자세히 알아두면 원격데스크톱을 사용하는데 많은 도움이 될 것이다.
PS. 원격데스크톱은 구글 크롬에서 지원하는 기능이기 때문에 PC끼리의 연결만이 아니라 아이폰이나 삼성폰에서 PC를 연결할 수도 있고, 맥과 윈도우끼리의 원격데스크톱도 지원되니 참고하시기 바란다.
'컴퓨터 사용 팁' 카테고리의 다른 글
| 크롬 원격데스크톱 - 3. 기능 탐구 (1) | 2023.03.19 |
|---|---|
| 크롬 원격 데스크톱 - 1. 원격 엑세스 (1) | 2023.03.17 |
| 다크모드 만들기 - 윈도우, 크롬, 웹페이지, 네이버, 유튜브까지 (0) | 2023.03.16 |
| 윈도우에서 클립보드를 확장해서 관리하기 (0) | 2023.03.15 |
| 윈도우 화면을 카톡으로 바로 보내기 - 화면 캡처 (1) | 2023.03.14 |



