윈도우를 사용하다보면 Ctrl+C, Ctrl+V를 이용한 복사후 붙여넣기 기능을 무지하게 많이 사용하게 된다. 진짜 이 기능 없었으면 분야를 막론하고 모든 작업이 엄청 번거롭고 시간이 많이 걸렸을거다.
그런데 클립보드를 하나만 제공하기 때문에 아쉬운 경우가 종종 생긴다. 예를 들어, 여러개를 반복적으로 복사후 붙여넣기를 해야되는 상황이면 매번 복사 > 붙여넣기 > 복사 > 붙여넣기 이런식으로 반복작업을 해야한다. 어렵지는 않지만 많이 번거롭고 자꾸 쓰다보면 손가락도 아프다.
그래서 윈도우에서는 클립보드를 관리하는 기능이 제공된다. 이 기능을 사용하면 클립보드를 총 25개까지 사용할 수 있어서 이런 아쉬움을 해결할 수 있다.
기능 온오프
윈도우는 클립보드 관리기능을 켜고 끌수 있도록 아예 제어판에 넣어놨다. [제어판 > 시스템 > 클립보드 > 클립보드 검색 기록]에서 설정하면 된다. 아주 유용한 기능이라 윈도우를 설치하면 바로 쓸 수 있을거라 생각했지만 그렇지는 않다. 메모리 아끼려고 쓰는 사람들만 켜서 쓰라고 해놓은 모양이다.
기능 사용
클립보드 관리자를 실행하는 단축키는 『 윈도우키 + V 』를 누르면 된다. 처음 실행했다면 아래 [그림1]이 나올텐데 여기서 "사용" 버튼을 눌러주면 사용이 가능하다. 이제 Ctrl + C나 Ctrl + X를 눌러서 클립보드에 복사하면 이 창에 순서대로 차곡차곡 내용이 쌓인다. 텍스트 말고 이미지도 사용이 가능하다. 클립보드에 들어간 데이터는 여기에 내용이 들어가며 키보드로 선택하든 마우스로 선택하든 원하는 항목을 선택하면 자동으로 붙여넣기가 된다.
 그림1. 클립보드 관리 처음 시작 |
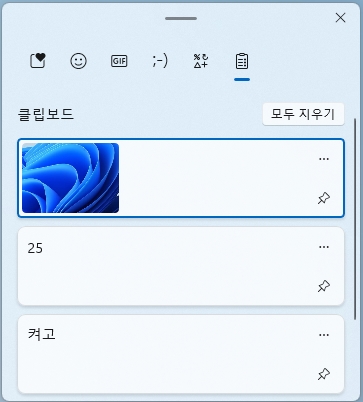 그림2. 클립보드 검색 기록 |
추가 기능
[그림2]의 클립보드 항목별 오른쪽에 있는 압정처럼 생긴 아이콘을 클릭해서 항목을 고정할 수도 있고, 오른쪽 더보기 아이콘을 클릭해서 삭제할 수도 있다. 여기서 항목 고정이 희한한게 고정을 하면 위에서 두번째 위치에 고정되서 움직이지 않는줄 알았는데 다른 항목과 마찬가지로 뒤로 밀리면서 동작한다. 다만, 25개가 가득 찼을 경우 고정된 항목은 삭제되지 않고, 맨밑에 유지되며 고정항목 바로 위의 항목들이 순차적으로 없어지는 구조이다.
다른 기능
이 창은 클립보드 관리 용도 외에도 이모지, 움직이는 GIF, Kaomoji, 기호등을 바로 삽입하는 기능도 포함되어 있다. 서로 관계가 있나 싶기도 하고 이모티콘 관련해서는 『 윈도우키 + . 』을 눌러서 나오는 이모지 기능도 있었는데 이것과 통합시켜 버린 창이다. 윈도우10에서는 서로 다른 창이 뜨는데 윈도우 11에서는 같은 창을 띄우는데 윈도우키 + V를 누르면 클립보드가 활성화되서 뜨고, 윈도우키 + .을 누르면 이모지가 활성화되서 뜬다. 아래 그림들을 확인하자.
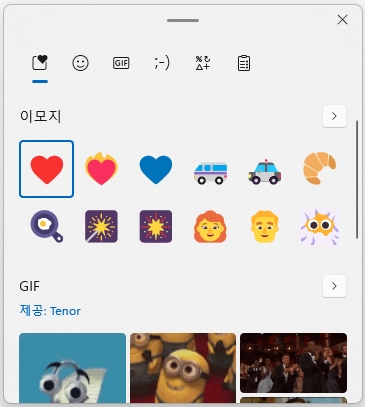 |
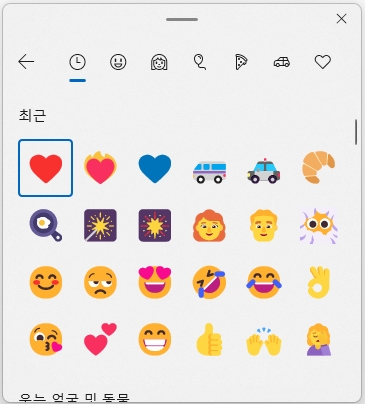 |
 |
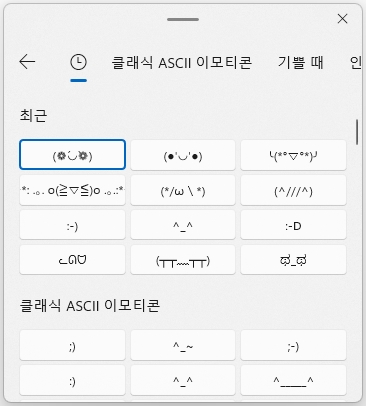 |
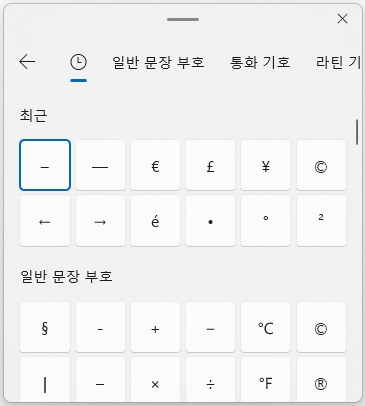 |
마치며...
이렇듯『 윈도우키 + V 』를 눌러서 나오는 클립보드 관리창에서는 최근 클립보드에 넣은 25개의 항목을 사용할 수 있기 때문에 클립보드의 확장기능으로 손색이 없으며, 항목고정, 삭제등의 기능을 사용할 수 있어서 기존 클립보드의 한계가 아쉬웠던 사용자에게 단비같은 기능이다. 뿐만 아니라, 이모지, GIF, Kaomoji, 기호 등 키보드로 입력할 수 없는 다양한 기능을 제공해주기 때문에 제대로만 알아두면 아쉬운 순간에 사용할 수 있을것으로 생각된다. 윈도우 사용자라면 윈도우키 + V 를 꼭 기억하도록 하자.
다른 팁 : 윈도우 화면을 카톡으로 바로 보내기 - 화면 캡처
윈도우 화면을 카톡으로 바로 보내기 - 화면 캡처
가끔 친구와 카톡을 하다보면 지금 내 컴퓨터의 모니터 화면중 특정 부분을 바로 카톡으로 보내고 싶을 때가 있다. 보통 이럴 경우 그냥 핸드폰으로 모니터 화면을 찍어서 보내든지, 아니면 캡
cabbikhan.tistory.com
'컴퓨터 사용 팁' 카테고리의 다른 글
| 크롬 원격데스크톱 - 3. 기능 탐구 (1) | 2023.03.19 |
|---|---|
| 크롬 원격데스크톱 - 2. 원격 지원 (0) | 2023.03.18 |
| 크롬 원격 데스크톱 - 1. 원격 엑세스 (1) | 2023.03.17 |
| 다크모드 만들기 - 윈도우, 크롬, 웹페이지, 네이버, 유튜브까지 (0) | 2023.03.16 |
| 윈도우 화면을 카톡으로 바로 보내기 - 화면 캡처 (1) | 2023.03.14 |



